Điện thoại: 0977170452 - 0789 706 683
Hướng dẫn cách chèn nhạc vào PowerPoint khá đơn giản
PowerPoint là một công cụ trình chiếu linh hoạt giúp bạn có thể chèn văn bản, dữ liệu, liên kết, hình ảnh, video,…để bản trình chiếu trở nên hấp dẫn, sống động hơn. Trong bài viết này, mình sẽ hướng dẫn cách chèn nhạc vào PowerPoint đơn giản nhất để bạn tham khảo, cùng xem nhé.
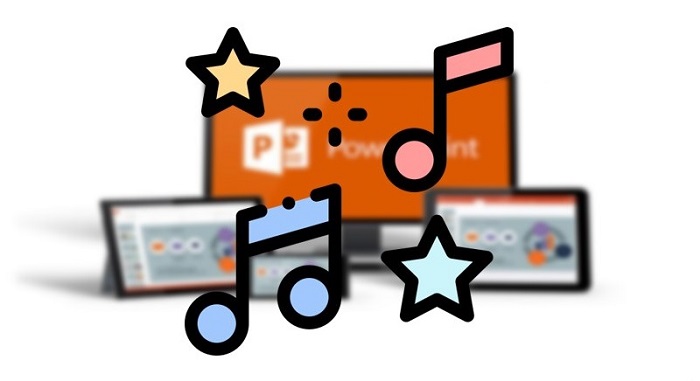
Cách chèn nhạc vào PowerPoint
Cách chèn nhạc vào PowerPoint đơn giản nhất là sử dụng các tệp âm thanh sẵn có trên máy tính và bạn có thể thực hiện như sau:
Bước 1: Mở file trình chiếu PowerPoint muốn chèn tệp âm thanh và di chuyển đến slide muốn chèn tệp âm thanh.
Bước 2: Tại thanh công cụ ribbon, hãy chọn thẻ Insert, rồi bấm nút Media trong menu xổ xuống và chọn Audio.

Tại đây sẽ có 2 tùy chọn để chèn tệp âm thanh vào slide hiện tại gồm Audio on My PC…và Record Audio. Trong trường hợp này, bạn hãy bấm vào tùy chọn Audio on My PC…
Bước 3: Lúc này, cửa sổ Insert Audio hiển thị, bạn điều hướng đến vị trí chứa tệp âm thanh cần chèn vào slide, kích chọn tên file và bấm nút Insert ở góc dưới cùng bên phải. Tuy nhiên cần lưu ý rằng hiện tại PowerPoint chỉ hỗ trợ các định dạng media gồm: MP3, MP4, WAV và AAC.
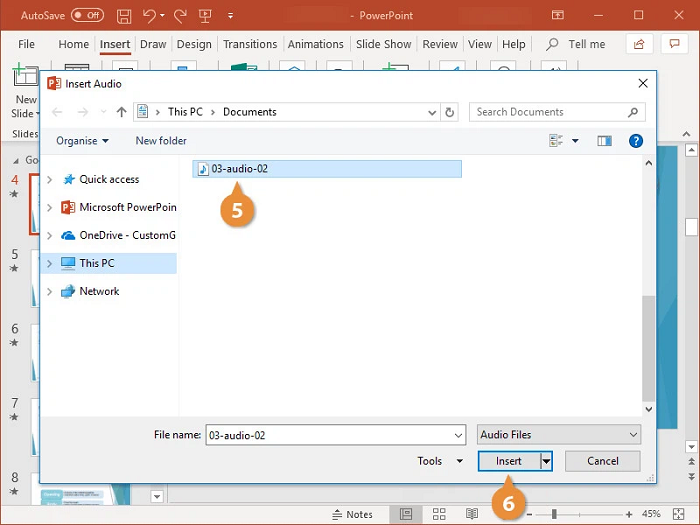
Bước 4: Tệp âm thanh sẽ xuất hiện trên trang slide của PowerPoint dưới dạng một thanh media nhỏ. Đồng thời, tab Playback sẽ xuất hiện trên thanh công cụ ribbon, nơi bạn có thể điều chỉnh âm thanh được chèn vào. Hãy kích giữ vào thanh media này và di chuyển đến vị trí bất kỳ của slide mình muốn rồi bấm nút Play để kiểm tra âm thanh của tệp âm thanh vừa chèn vào.
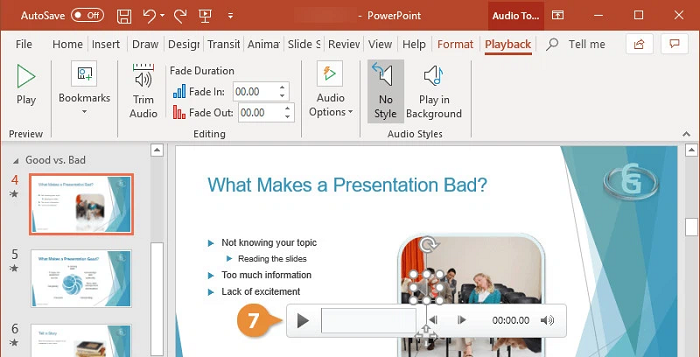
Tùy chỉnh âm thanh được chèn vào slide trong PowerPoint
Bước 1: Bạn kích chọn tệp âm thanh được chèn vào slide cần tùy chỉnh.
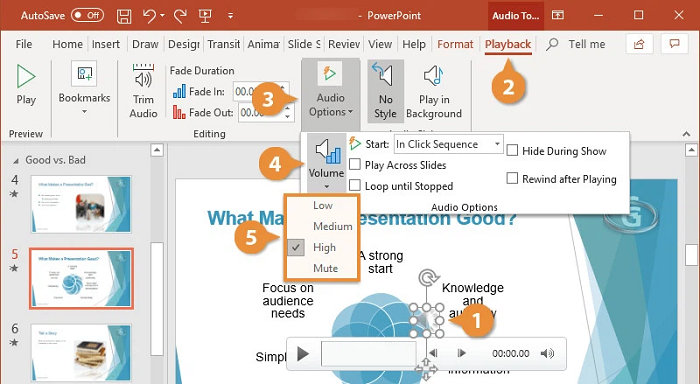
Bước 2: Bấm chọn vào thẻ Playback trên thanh công cụ ribbon. Sau đó, tiếp tục bấm vào nút Audio Options, trong menu xổ xuống hãy chọn Volume và chọn âm lượng phù hợp.
Bước 3: Kích vào mũi tên của mục Start và chọn một tùy chọn.
- Automatically: Tệp âm thanh sẽ tự động phát khi chuyển đến slide này.
- When Clicker On: Khi chuyển đến slide này, chỉ khi bạn kích chuột thì tệp âm thanh mới phát.

Bước 4: Sử dụng các tùy chọn trong nhóm Audio Options để thay đổi các cài đặt khác gồm.
- Play Across Slides: Tệp âm thanh sẽ tiếp tục phát kể cả khi đã chuyển sang các slide tiếp theo.
- Loop until Stopped: Tệp âm thanh sẽ phát lại trong một vòng lặp nếu bạn vẫn ở trên slide này khi trình chiếu.
- Hide During Show: Biểu tượng âm thanh sẽ bị ẩn trong khi trình chiếu.
- Rewind after Playing: Tệp âm thanh sẽ phát một lần và sau đó tự động tua lại.
Ngoài ra, PowerPoint còn có các tùy chọn bổ sung khác từ thẻ Playback để bạn có thể sử dụng như: Cài đặt để âm thanh nhỏ dần, cắt trích đoạn âm thanh hay chèn bookmark. Để xóa các tệp âm thanh đã được chèn vào slide, bạn chỉ cần chọn biểu tượng âm thanh trên slide cần xóa và bấm nút Delete trên bàn phím là xong.
Cách chèn nhạc vào PowerPoint mà chúng tôi vừa chia sẻ trên đây khá đơn giản phải không nào? Hy vọng bạn sẽ thực hiện thành công để có những bản trình chiếu hấp dẫn, thu hút người xem nhé.
Đánh giá
Dịch vụ soạn thảo văn bản, đánh máy vi tính.
Hướng dẫn thực hành Tin học, luyện thi chứng chỉ CNTT
Cài đặt, sửa chữa máy tính
Cập nhật, chia sẽ kiến thức công nghệ, đánh giá sản phẩm
Hướng dẫn khảo sát Online, kiếm tiền, thẻ cào điện thoại
***************************************************************
Điện thoại: 0977 170452 - 0789 706 683
Zalo: 0845 190 476
Email: pclongcom@gmail.com
Địa chỉ: Thạnh Đức - Gò Dầu - Tây Ninh



