Điện thoại: 0977170452 - 0789 706 683
Cách kiểm tra lỗi chính tả Tiếng Việt trong Word, chuẩn 100%
Như các bạn cũng đã biết thì Microsoft đã hỗ trợ tính năng kiểm tra lỗi chính tả trên Word, PowerPoint… có trong bộ ứng dụng Office (kể từ phiên bản 2007 trở đi), và tính năng này đang ngày một được hoàn thiện hơn.
Tuy nhiên, phần kiểm tra lỗi chính tả của Microsoft vẫn ưu tiên cho ngôn ngữ English hơn, đối với ngông ngữ Tiếng Anh thì nó thực rất hiệu quả, còn đối với ngôn ngữ Tiếng Việt của chúng ta thì hiện tại vẫn còn hỗ trợ khá kém.
Thông thường thì chúng ta sẽ phải cài đặt thêm một ứng dụng của bên thứ ba để hỗ trợ cho việc kiểm tra lỗi chính tả Tiếng Việt trong Word được tốt hơn.
Nhưng cũng chính vì thế mà trong một số trường hợp có thể sẽ bị lỗi đánh dấu chữ trên văn bản khi chúng ta copy sang máy tính khác.
Hôm nay mình sẽ chia sẻ đến các bạn cách tải và cài đặt gói ngôn ngữ soạn thảo Tiếng Việt trên ứng dụng Word để hỗ trợ cho việc kiểm tra lỗi chính tả Tiếng Việt trên văn bản Word của các bạn được nhanh chóng và thuận lợi hơn.
Cách kiểm tra lỗi chính tả Tiếng Việt trong Word
+ Bước 1: Đầu tiên bạn cần download file ngôn ngữ soạn thảo tiếng Việt về trước.
Link tải: tại đây
+ Bước 2: Sau khi download thành công bạn giải nén file đó ra => và copy file Vietnamese.
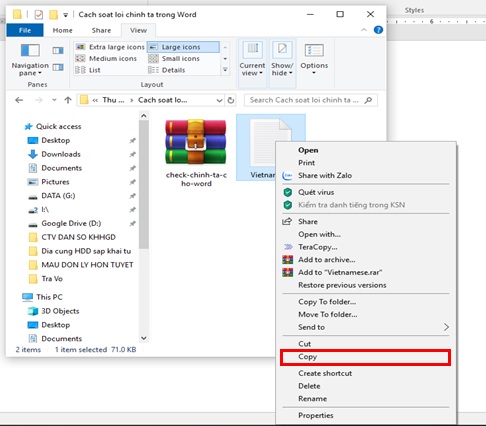
Rồi Paste (dán) vào thư mục UProof theo đường dẫn:
C: Users chọn-user-bạn-đang-dùng AppData Roaming Microsoft UProof.
Lưu ý: Bạn có thể truy cập vào đường dẫn trên thủ công hoặc vào nhanh thư mục UProof bằng cách:
Bạn mở hộp thoại Run ra (Win + R) => và nhập lệnh bên dưới vào => nhấn Enter.
%USERPROFILE%AppDataRoamingMicrosoftUproof
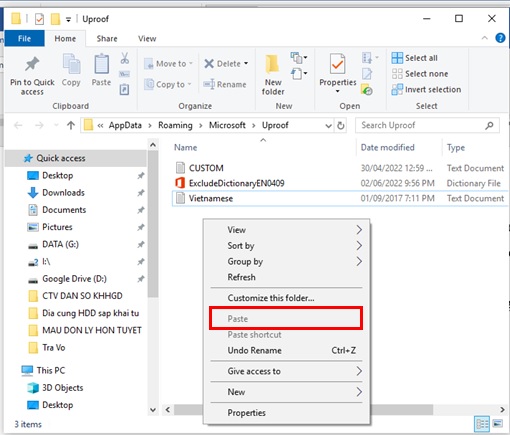
+ Bước 3: Sau đó bạn mở file Word bất kỳ lên => Chọn File.

Và click tiếp vào Options để vào phần thiết lập.

+ Bước 4: Tại hộp thoại Word Options => bạn click vào tab Proofing => rồi tích chọn Check spelling as you type như hình bên dưới.
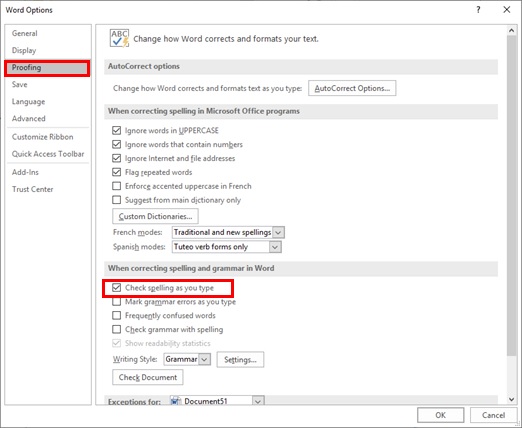
+ Bước 5: Tiếp đến bạn click vào Custom Dictionaries....
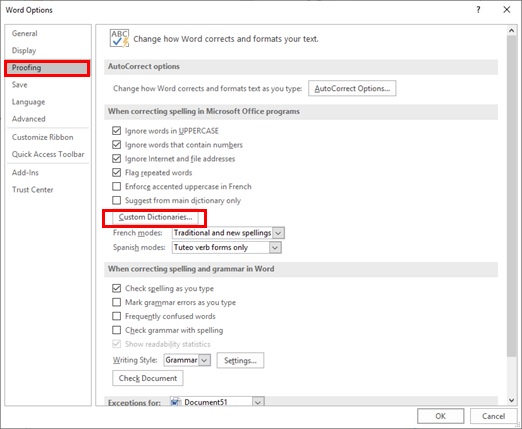
+ Bước 6: Chọn tiếp Add...

Mục đích của bước này là để thêm vào file ngôn ngữ Vietnamese. Bạn click chọn file => và nhấn Open để Load lên ứng dụng Word.
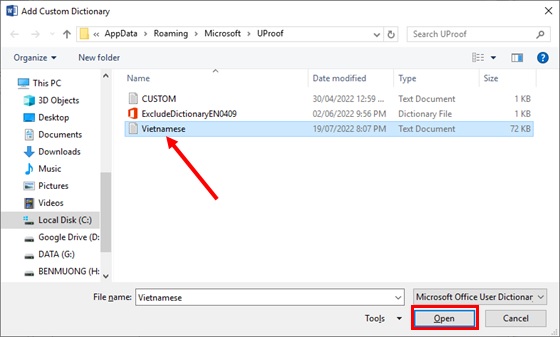
Bây giờ bạn bỏ dấu tích ở file mặc định kiểm tra lỗi chính tả Tiếng Anh cũ đi => và nhấn Yes để xác nhận.

+ Bước 7: Sau đó nhấn OK để áp dụng. Và bây giờ thì bạn có thể thoát khỏi hộp thoại Word Options rồi.

Lúc này bạn có thể Test thử, và tận hưởng thành quả của mình rồi. Bạn thử viết mấy chữ Tiếng Việt sai lỗi chính tả xem, nó sẽ có gạch đỏ bên dưới ngay.

Lời kết
Với cách thiết lập kiểm tra lỗi chính tả Tiếng Việt trên Word mà không cần phải sử dụng phần mềm thì bạn sẽ không còn phải mất thời gian chạy các ứng dụng kiểm tra chính tả nữa. Đồng thời cũng giảm thiểu các rủi ro về lỗi phát sinh không đáng có.
Thay vào đó chế độ kiểm tra lỗi chính tả trên Word sẽ Auto chạy khi bạn mở và làm việc trên file Word, và đồng thời trả về các lỗi khi gõ chữ Tiếng Việt bằng các dấu gạch chân màu đỏ, để bạn biết và xử lý trước khi đem đi in ấn hoặc gửi cho bạn bè.
Ok, vậy là xong ! Mình vừa hướng dẫn chi tiết cho các bạn cách thiết lập tính năng kiểm tra lỗi chính tả Tiếng Việt trên Word nhanh và hiệu quả rồi nhé.
Hy vọng bài viết này sẽ giúp ích đối với các bạn. Chúc các bạn thành công !
Đánh giá
Dịch vụ soạn thảo văn bản, đánh máy vi tính.
Hướng dẫn thực hành Tin học, luyện thi chứng chỉ CNTT
Cài đặt, sửa chữa máy tính
Cập nhật, chia sẽ kiến thức công nghệ, đánh giá sản phẩm
Hướng dẫn khảo sát Online, kiếm tiền, thẻ cào điện thoại
***************************************************************
Điện thoại: 0977 170452 - 0789 706 683
Zalo: 0845 190 476
Email: pclongcom@gmail.com
Địa chỉ: Thạnh Đức - Gò Dầu - Tây Ninh



