Điện thoại: 0977170452 - 0789 706 683
Một vài thủ thuật nhỏ khi làm việc với Excel
Excel là ứng dụng văn phòng nằm trong bộ phần mềm MS Office của Microsoft, Excel được sử dụng khá phổ biến trong công tác kế toán cũng như thống kê. Nếu bạn là người thường xuyên sử dụng Excel thì chắc hẳn sẽ gặp tình trạng lặp đi lặp lại thao tác cập nhật nếu số liệu thay đổi hoặc bất cập trong quá trình sử dụng.
Sau đây xin giới thiệu đến các bạn 26 thủ thuật Excel dành cho nhưng ai thường xuyên làm việc với biểu đồ và danh sách dài.
Áp dụng định dạng của ô này cho ô khác
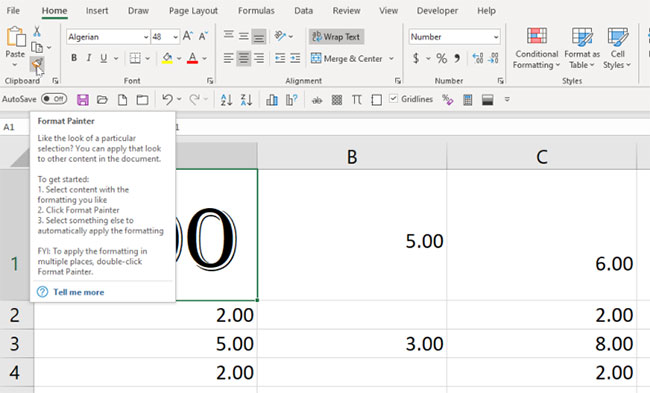
Giả sử bạn không chỉ thay đổi cách bao bọc trong một ô mà còn thay đổi toàn bộ giao diện - phông chữ, màu sắc, bất cứ thứ gì. Và bạn muốn áp dụng nó cho rất nhiều ô khác. Bí quyết là công cụ Format Painter, công cụ nằm trên tab Home trông giống như một cây cọ vẽ.
Chọn ô bạn thích, nhấp vào biểu tượng Format Painter, sau đó nhấp vào một ô khác để áp dụng theo định dạng của ô cũ - chúng sẽ giống nhau về ngoại hình, chứ không trùng về nội dung. Nếu muốn áp dụng nó cho nhiều tab, nhấp đúp vào biểu tượng cọ vẽ, sau đó nhấp vào nhiều ô.
Ngắt dòng và Wrap Text
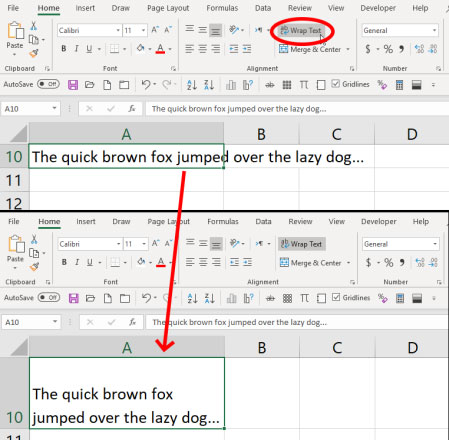
Việc nhập vào các ô trong bảng tính có thể gây khó chịu vì theo mặc định, văn bản được nhập sẽ kéo dài mãi mãi mà không nhảy xuống một dòng mới. Bạn có thể thay đổi điều đó. Tạo một dòng mới bằng cách gõ Alt + Enter (chỉ nhấn Enter sẽ đưa bạn ra khỏi ô đó). Hoặc, nhấp vào tùy chọn Wrap Text trong tab Home ở đầu màn hình, có nghĩa là tất cả văn bản sẽ được bao bọc bởi các cạnh của ô bạn đang ở. Thay đổi kích thước hàng/cột và văn bản sẽ được "bao bọc" lại cho vừa với ô.
Nếu bạn có nhiều ô có văn bản vượt quá kích thước ô, hãy chọn tất cả chúng trước khi bạn nhấp vào Wrap Text. Hoặc, chọn tất cả các ô trước khi bạn nhập nội dung vào chúng và nhấp vào Wrap Text. Sau đó, bất cứ điều gì bạn nhập sẽ được điều chỉnh lại trong tương lai.
Tự động điền vào ô
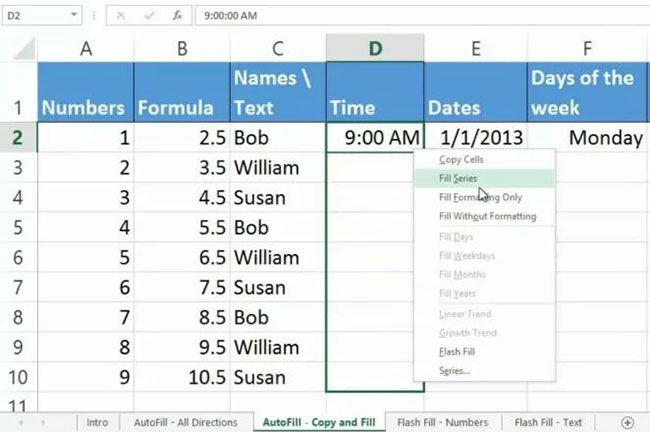
Đây là một điều không cần bàn cãi, nhưng rất dễ bị bỏ qua. Nếu bạn phải nhập một loạt những thứ lặp đi lặp lại như ngày tháng (1/1/20, 1/2/20, 1/3/20, v.v...), hãy bắt đầu chuỗi và di chuyển con trỏ trên màn hình đến phần dưới bên phải của ô cuối cùng - fill handle. Khi nó chuyển thành dấu cộng (+), hãy nhấp và kéo xuống để chọn tất cả các ô bạn cần điền. Chúng sẽ được lấp đầy một cách kỳ diệu bằng cách sử dụng mẫu bạn đã bắt đầu. Chức năng tự động điền cũng có thể đi lên một cột hoặc sang trái hoặc sang phải trên một hàng.
Thậm chí, bạn có thể tự động điền mà không cần nhiều mẫu. Một lần nữa, chọn (các) ô, di chuyển đến fill handle, nhấp chuột phải và kéo. Bạn sẽ nhận được một menu các tùy chọn. Lúc đầu bạn nhập càng nhiều dữ liệu, thì tùy chọn Fill Series sẽ giúp tạo các tùy chọn AutoFill tốt hơn.
Điền nội dung ô một cách nhanh nhất
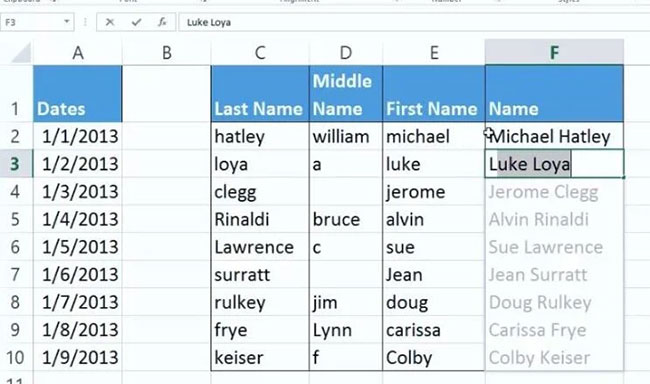
Flash Fill sẽ lấp đầy cột một cách thông minh dựa trên mẫu dữ liệu mà nó nhìn thấy trong cột đầu tiên (sẽ hữu ích nếu hàng trên cùng là hàng tiêu đề duy nhất). Ví dụ, nếu cột đầu tiên là tất cả các số điện thoại được định dạng là "2125034111" và bạn muốn tất cả chúng có dạng (212)-503-4111", hãy bắt đầu nhập. Đến ô thứ hai, Excel sẽ nhận ra mẫu và hiển thị những gì nó cho là bạn muốn. Chỉ cần nhấn Enter để sử dụng.
Điều này hoạt động với các số, tên, ngày, v.v... Nếu ô thứ hai không cung cấp cho bạn phạm vi chính xác, hãy nhập thêm một số nữa, vì mẫu có thể khó nhận ra. Sau đó, chuyển đến tab Data và nhấp vào nút Flash Fill.
Nhấn Ctrl + Shift để chọn
Có nhiều cách nhanh hơn để chọn một tập dữ liệu so với việc sử dụng chuột và kéo con trỏ, đặc biệt là trong một bảng tính có thể chứa hàng trăm nghìn hàng hoặc cột. Nhấp vào ô đầu tiên bạn muốn chọn và giữ Ctrl + Shift, sau đó nhấn vào mũi tên xuống để chọn tất cả dữ liệu trong cột bên dưới, mũi tên lên để chọn tất cả dữ liệu ở trên hay mũi tên trái hoặc phải để chọn mọi hàng tương ứng bên trái hoặc bên phải. Kết hợp với các mũi tên điều hướng này, bạn có thể chọn toàn bộ cột cũng như mọi thứ trong các hàng ở bên trái hoặc bên phải. Chỉ các ô có dữ liệu (thậm chí là dữ liệu ẩn) được chọn.
Nếu bạn sử dụng Ctrl + Shift + End, con trỏ sẽ nhảy đến ô thấp nhất bên phải có dữ liệu, chọn mọi thứ ở giữa, thậm chí cả các ô trống. Vì vậy, nếu con trỏ ở ô phía trên bên trái (A1), tất cả mọi ô sẽ được chọn.
Ctrl + Shift + * (dấu hoa thị) có thể nhanh hơn, vì nó sẽ chọn toàn bộ tập dữ liệu liền kề của một ô, nhưng sẽ dừng lại ở các ô trống.
Biến văn bản thành cột

Giả sử bạn có một cột tên đầy đủ, gồm tên bên cạnh họ, nhưng bạn muốn có hai cột chia nhỏ chúng. Chọn dữ liệu, sau đó trên tab Data (ở trên cùng), nhấp vào Text to Columns. Chọn tách chúng bằng dấu phân cách (dấu cách hoặc dấu phẩy - tuyệt vời cho các giá trị dữ liệu CSV) hoặc theo chiều rộng cố định.
Dùng Paste Special để chuyển hàng thành cột và ngược lại
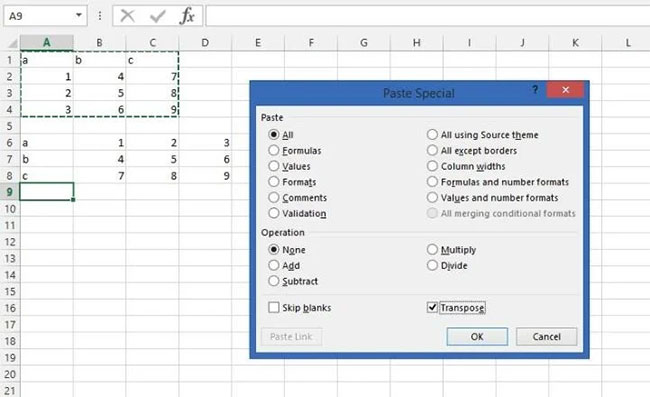
Bạn có một loạt các hàng và muốn chúng biên thành cột hoặc ngược lại. Bạn sẽ phát điên khi di chuyển mọi thứ theo từng ô. Sao chép dữ liệu đó, chọn Paste Special, đánh dấu vào ô Transpose và bấm OK để dán theo một hướng khác. Cột trở thành hàng, hàng trở thành cột.
Nhập cùng một dữ liệu vào nhiều ô

Vì một số lý do, bạn có thể phải viết đi viết lại cùng một thứ vào các ô trong trang tính. Thật kinh khủng. Chỉ cần nhấp vào toàn bộ tập hợp các ô, bằng cách kéo con trỏ của bạn hoặc bằng cách giữ phím Ctrl khi bạn nhấp vào từng ô. Nhập nó vào ô cuối cùng, sau đó nhấn Ctrl + Enter - những gì bạn đã nhập sẽ đi xuất hiện trong từng ô đã chọn.
Điều này cũng hoạt động với các công thức và sẽ thay đổi những tham chiếu ô để hoạt động với bất kỳ hàng/cột nào mà các ô khác có trong đó.
Sử dụng Paste Special với các công thức
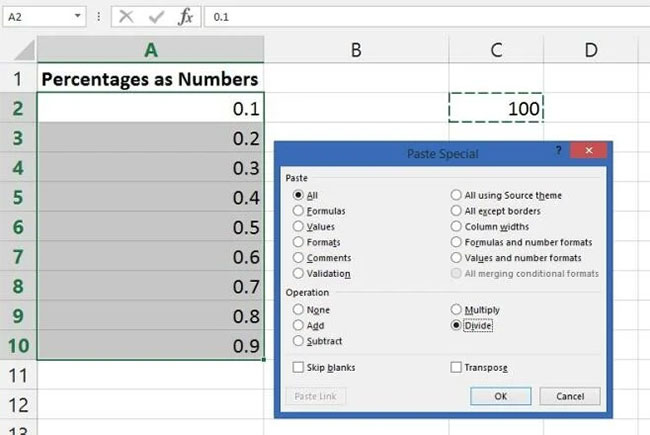
Giả sử bạn có một lượng lớn số ở định dạng thập phân mà bạn muốn hiển thị dưới dạng phần trăm. Vấn đề là, chữ số 1 đó không phải là 100%, nhưng đó là những gì Excel sẽ cung cấp nếu bạn nhấp vào nút Percent Style (hoặc nhấn Ctrl-Shift-%).
Bạn muốn rằng 1 là 1%. Vì vậy, bạn phải chia nó cho 100. Đó là lúc Paste Special phát huy tác dụng. Đầu tiên, nhập 100 vào một ô và sao chép nó. Sau đó, chọn tất cả các số bạn muốn định dạng lại, chọn Paste Special, nhấp vào nút "Divide". Bạn sẽ có các số được chuyển đổi thành tỷ lệ phần trăm. Điều này cũng có tác dụng ngay lập tức đối với việc cộng, trừ hoặc nhân các số.
Sử dụng đồ họa trong biểu đồ
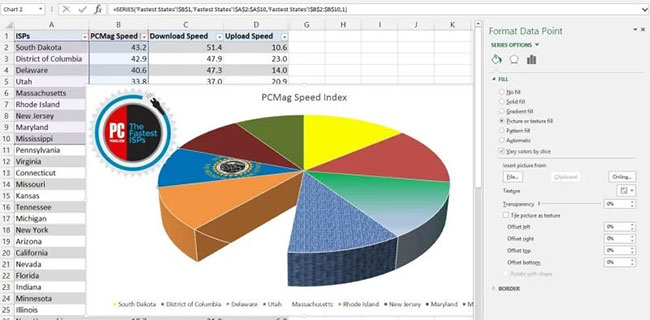
Bạn có thể đặt một đồ họa vào bất kỳ phần tử nào của biểu đồ Excel. Mỗi thanh, mỗi phần trong biểu đồ tròn, v.v…, đều có thể hỗ trợ hình ảnh. Ví dụ như ở trên, có một lá cờ bang Nam Dakota trên biểu đồ hình tròn (được đặt bằng cách chọn phần biểu đồ tương ứng, sử dụng menu Series Options và chọn "Picture or texture fill"), cùng với một logo PCMag được nhúng (được đặt với nút Pictures của tab Insert). Bạn thậm chí có thể chọn tùy chọn No fill, điều này sẽ tạo ra một khoảng trống.
Clip Art có thể được cắt và dán vào một phần tử - hóa đơn để hiển thị số tiền đã chi, nước nhỏ giọt cho chi phí hệ thống ống nước, v.v... Việc trộn và kết hợp quá nhiều yếu tố đồ họa khiến bạn không thể đọc được, nhưng các tùy chọn bạn có rất đáng để mày mò.
Lưu biểu đồ dưới dạng template

Excel có nhiều loại biểu đồ, nhưng hầu như không thể tìm thấy một biểu đồ mặc định hoàn hảo cho bài thuyết trình của bạn. Rất may, khả năng tùy chỉnh tất cả các đồ thị của Excel rất tốt. Nhưng sẽ không mấy dễ chịu nếu phải thực hiện việc điều chỉnh đi điều chỉnh lại thường xuyên. Giải pháp là hãy lưu biểu đồ ban đầu của bạn dưới dạng template.
Khi một biểu đồ được hoàn thiện, hãy nhấp chuột phải vào biểu đồ đó. Chọn Save as Template. Lưu file có phần mở rộng CRTX trong thư mục Microsoft Excel Templates mặc định của bạn. Sau khi hoàn thành, việc áp dụng template dễ như ăn bánh. Chọn dữ liệu bạn muốn lập biểu đồ, chuyển đến tab Insert, nhấp vào Recommended Charts, rồi đến tab All Charts và thư mục Templates. Trong hộp My Templates, hãy chọn template để áp dụng, sau đó bấm OK.
Một số yếu tố, như văn bản và tiêu đề, sẽ không được lưu trừ khi chúng là một phần của dữ liệu được chọn. Bạn sẽ nhận được tất cả các lựa chọn phông chữ và màu sắc, đồ họa nhúng, thậm chí là các tùy chọn chuỗi (như đổ bóng hoặc phát sáng xung quanh phần tử biểu đồ).
Làm việc với các ô trên trang tính
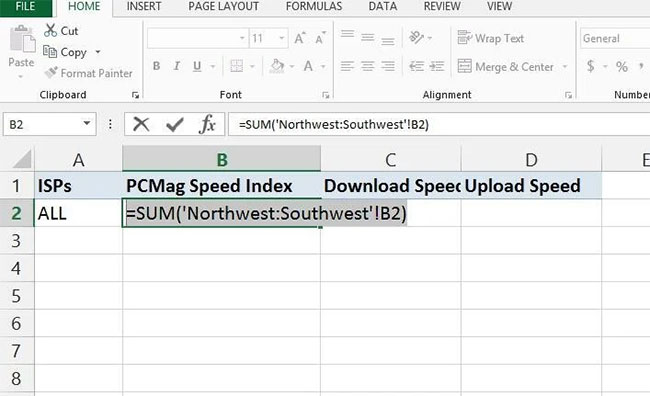
Công cụ này, được gọi là 3D Sum, hoạt động khi bạn có nhiều trang tính trong một workbook mà tất cả đều có cùng một bố cục cơ bản, chẳng hạn như báo cáo hàng quý hoặc hàng năm. Ví dụ, trong ô B3, bạn luôn có số tiền cho cùng một tuần tương ứng theo thời gian.
Trên một trang tính mới trong workbook, hãy chuyển đến một ô và nhập công thức như =sum('Y1:Y10'!B3). Điều đó chỉ ra một công thức SUM (thêm mọi thứ) cho tất cả các trang tính có tiêu đề Y1 đến Y10 (giá trị này là 10 năm) và nhìn vào ô B3 trong mỗi trang tính. Kết quả sẽ là tổng của tất cả 10 năm. Đó là một cách hay để tạo một bảng tính chính đề cập đến dữ liệu luôn thay đổi.
Ẩn dữ liệu nhưng vẫn có thể làm việc với chúng
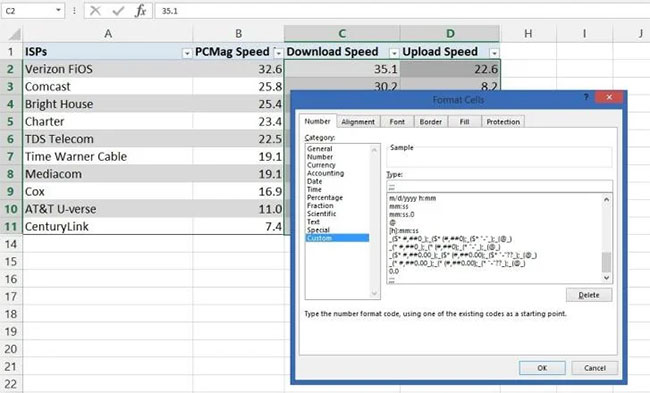
Thật dễ dàng để ẩn một hàng hoặc cột - chỉ cần chọn toàn bộ nội dung bằng cách nhấp vào tiêu đề chữ cái hoặc số, nhấp chuột phải và chọn "Hide". (Bạn có thể hiện bằng cách chọn tất cả các cột ở hai bên, nhấp chuột phải và chọn "Unhide"). Nhưng điều gì sẽ xảy ra nếu bạn chỉ có một phần nhỏ của dữ liệu mà bạn cần ẩn, nhưng vẫn muốn có thể làm việc với nó? Rất dễ dàng! chọn các ô, bấm chuột phải và chọn Format Cells. Trên tab Number ở trên cùng, chuyển đến Category và chọn "Custom". Nhập ba dấu chấm phẩy (;;;) vào trường Type:. Bấm OK. Bây giờ các con số không hiển thị, nhưng bạn vẫn có thể sử dụng chúng trong các công thức.
Ẩn toàn bộ trang tính
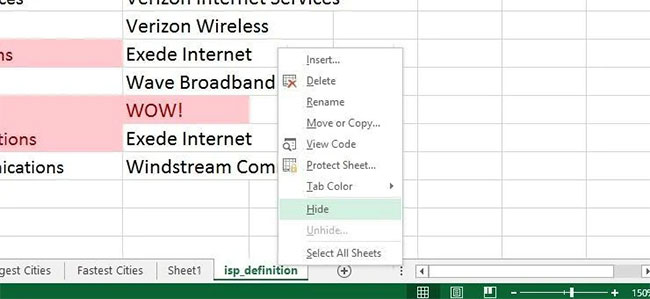
Workbook Excel điển hình - file bạn đang làm việc - có thể được load với nhiều trang tính (mỗi trang tính được biểu thị bằng một tab ở dưới cùng, mà bạn có thể đặt tên). Ẩn một trang tính nếu bạn muốn, thay vì xóa nó, làm cho dữ liệu của trang tính không chỉ có sẵn để tham khảo mà còn có sẵn cho các công thức trên những trang tính khác trong workbook. Bấm chuột phải vào tab trang tính dưới cùng và chọn Hide. Khi bạn cần tìm lại nó, bạn phải chuyển đến tab View ở trên cùng, nhấp vào Unhide và chọn tên trang tính từ danh sách pop-up.
Ngoài ra còn có một nút Hide trên menu tab View ở trên cùng. Điều gì xảy ra khi bạn nhấp vào đó? Nó sẽ ẩn toàn bộ workbook bạn đang sử dụng. Có vẻ như bạn đã đóng file, nhưng Excel vẫn tiếp tục chạy. Khi bạn đóng chương trình, nó sẽ hỏi bạn có muốn lưu các thay đổi vào workbook ẩn hay không. Khi bạn mở file, Excel sẽ cung cấp cho bạn một thứ có vẻ là một workbook trống - cho đến khi bạn bấm vào Unhide một lần nữa.
Sử dụng workbook cá nhân cho macro

Khi bạn hiện toàn bộ workbook, có thể bạn sẽ thấy một workbook được liệt kê mà bạn không biết là bạn đã ẩn: File Personal.XLSB. Đây thực sự là workbook cá nhân Excel được tạo cho bạn; nó được mở dưới dạng workbook ẩn mỗi khi khởi động Excel. Lý do để sử dụng workbook này là vì macro.
Khi bạn tạo macro, macro này không hoạt động trên mọi bảng tính bạn tạo theo mặc định (giống như trong Microsoft Word) - một macro được liên kết với workbook mà nó được tạo. Tuy nhiên, nếu bạn lưu trữ macro trong Personal. XLSB, nó sẽ có sẵn mọi lúc, trong tất cả các file bảng tính của bạn.
Mẹo là, khi bạn ghi macro, trong trường "Store macro in", hãy chọn "Personal Macro Workbook". (Ghi macro bằng cách bật tab Developers - chuyển đến tab File, chọn Options, nhấp vào Customize Ribbon, sau đó trong hộp Main Tabs, chọn Developers, rồi nhấp vào OK).
PivotTable
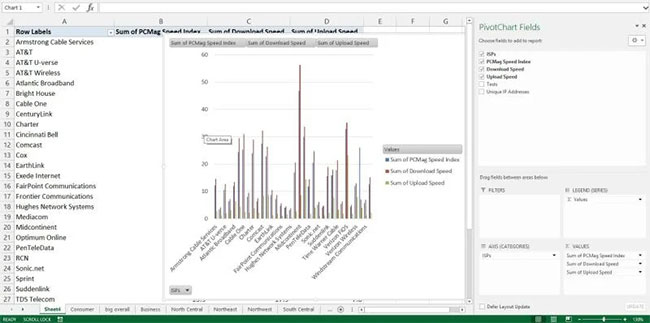
PivotTable là những bản tóm tắt về bộ sưu tập dữ liệu khổng lồ, giúp bạn phân tích cú pháp thông tin dựa trên các điểm tham chiếu dễ dàng hơn nhiều. Ví dụ, nếu bạn đã có toàn bộ tập hợp điểm các bài kiểm tra trong năm của tất cả học sinh, PivotTable có thể giúp bạn thu hẹp mọi thứ xuống còn một học sinh trong một tháng.
Để tạo một PivotTable, hãy kiểm tra xem tất cả các cột và hàng có được đặt tiêu đề đúng cách hay không, rồi chọn PivotTable trên tab Insert. Tốt hơn, hãy thử tùy chọn PivotTables được đề xuất để xem liệu Excel có thể chọn loại phù hợp cho bạn hay không. Hoặc thử PivotChart, tạo PivotTable với biểu đồ đi kèm để dễ hiểu hơn.
Định dạng có điều kiện
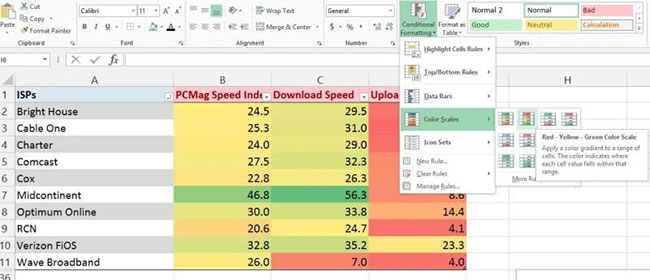
Nhìn vào một lượng dữ liệu khổng lồ và tự hỏi đâu là điểm nổi bật? Ai có điểm cao nhất (hoặc thấp nhất), năm người đứng đầu là những ai, v.v…? Định dạng có điều kiện của Excel sẽ thực hiện mọi thứ từ đặt đường viền xung quanh các điểm nổi bật đến mã hóa màu sắc cho toàn bộ bảng. Nó thậm chí sẽ xây dựng một biểu đồ vào từng ô để bạn có thể hình dung phần trên và dưới cùng của dải số trong nháy mắt. (Ở trên, các số cao nhất có màu xanh lục, số thấp nhất có màu đỏ) Sử dụng menu phụ Highlighted Cells Rules để tạo thêm quy tắc tìm kiếm mọi thứ, chẳng hạn như văn bản chứa một chuỗi nhất định từ, ngày lặp lại, giá trị trùng lặp, v.v… Thậm chí còn có tùy chọn lớn hơn/nhỏ hơn để bạn có thể so sánh các thay đổi số.
Xác thực dữ liệu
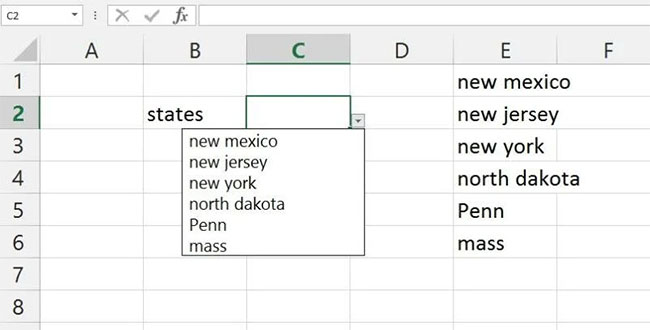
Tạo bảng tính cho người khác sử dụng? Nếu bạn muốn tạo một menu drop-down gồm các lựa chọn để sử dụng trong những ô cụ thể, điều đó thật dễ dàng. Chọn ô, chuyển đến tab Data và bấm Data Validation. Trong "Allow:", chọn "List". Sau đó, trong trường "Source:", hãy nhập danh sách, có dấu phẩy giữa các tùy chọn. Hoặc, nhấp vào nút bên cạnh trường Source và quay lại cùng một trang tính để chọn chuỗi dữ liệu - đây là cách tốt nhất để xử lý danh sách lớn. Bạn có thể ẩn dữ liệu đó sau, nó vẫn hoạt động. Xác thực dữ liệu cũng là một cách tốt để hạn chế dữ liệu đã nhập - ví dụ, đưa ra phạm vi ngày và mọi người không thể nhập bất kỳ ngày nào trước hoặc sau ngày bạn chỉ định. Bạn thậm chí có thể tạo thông báo lỗi mà họ sẽ thấy.
Chèn ảnh chụp màn hình
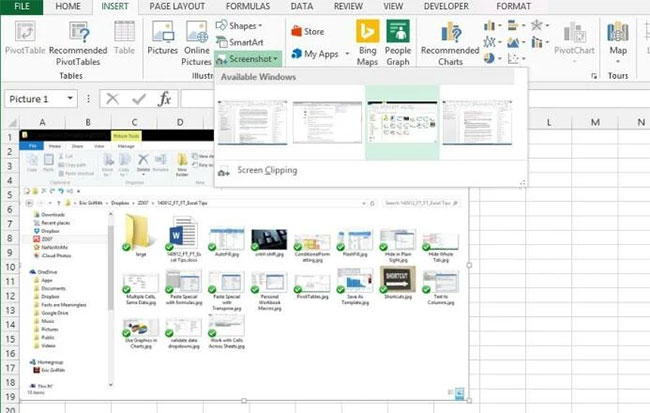
Excel giúp bạn cực kỳ dễ dàng chụp ảnh màn hình của bất kỳ chương trình đang mở nào khác trên màn hình và chèn nó vào trang tính. Chỉ cần chuyển đến tab Insert, chọn Screenshot, và bạn sẽ nhận được menu drop-down hiển thị hình thu nhỏ của tất cả các chương trình đang mở. Chọn một cái để chèn hình ảnh có kích thước đầy đủ. Thay đổi kích thước của nó như bạn mong muốn.
Chèn dữ liệu Excel vào Word
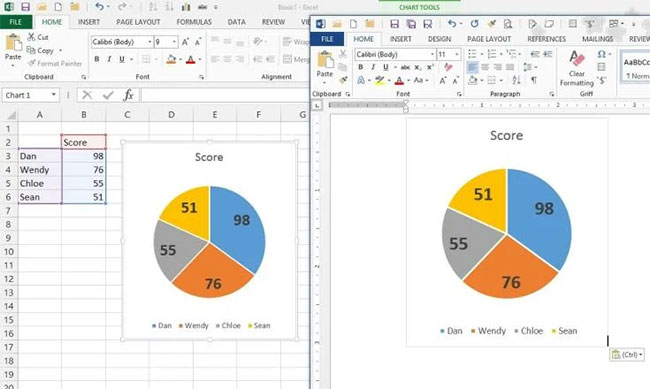
35 năm trước, ý tưởng đặt dữ liệu từ Excel sang Word hoặc PowerPoint đã xuất hiện trong thế giới bộ công cụ Office. Ngày nay, việc này đã trở thành hiện thực. Cho dù bạn đang chọn các ô dữ liệu hay một biểu đồ đồ họa toàn diện, hãy sao chép và dán vào chương trình khác. Điều cần lưu ý là, đây là một quá trình liên kết và nhúng - nếu bạn thay đổi dữ liệu trong bảng tính, nó cũng sẽ thay đổi trong Word DOC hoặc PowerPoint PPT. Nếu bạn không muốn điều đó, hãy dán nó dưới dạng đồ họa.
Sử dụng công cụ Paste Special của riêng Word cho việc đó. Hoặc, khi chọn nó từ Excel, hãy chuyển đến tab Home ở trên cùng, chọn menu Copy và sử dụng tùy chọn Copy as Picture. Sau đó, bạn có thể dán hình ảnh vào bất kỳ chương trình nào.
Sử dụng $ để ngăn chặn sự thay đổi

Khi viết một công thức, bạn tham chiếu các ô theo vị trí của chúng, chẳng hạn như A1. Nếu bạn sao chép một công thức và dán nó vào ô tiếp theo bên dưới, Excel sẽ chuyển ô được tham chiếu đó thành A2. Để ngăn chặn sự thay đổi này, hãy sử dụng ký hiệu đô la ($). Gõ $A1, rồi cắt và dán nó vào một ô mới, sẽ ngăn chặn sự thay đổi trong cột (A); $1 ngăn sự thay đổi trong hàng 1 và $A$1 ngăn sự thay đổi dịch chuyển theo bất kỳ hướng nào khi sao chép một công thức.
Điều này rất hữu ích khi bạn có một ô duy nhất để sử dụng trong một loạt các công thức. Giả sử bạn muốn chia mọi thứ cho 100. Bạn có thể tạo một công thức như =(A1/100), nhưng điều đó có nghĩa là bạn không thể thay đổi 100 một cách dễ dàng trên bảng. Đặt 100 vào ô B1 và sử dụng =(A1/B1) - nhưng khi bạn cắt và dán nó xuống dưới, nó sẽ chuyển thành =(A2/B2), rồi =(A3/B3), v.v… $ khắc phục điều đó: =(A1/$B$1) có thể được cắt và dán xuống một hàng, nhưng tham chiếu $B$1 không bao giờ thay đổi. Sau đó, bạn có thể thay đổi giá trị 100 trong ô nếu cần để thử nghiệm với các thay đổi khác.
Thực hiện phân tích nhanh
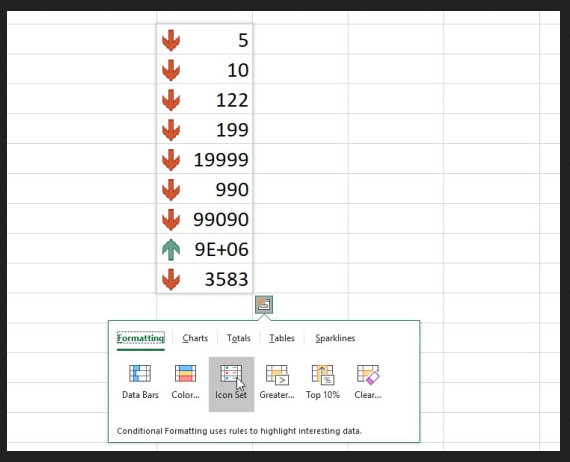
Nếu không biết chính xác thông tin nào bạn muốn áp dụng cho dữ liệu trong Excel, hãy thử menu Quick Analysis để chạy qua các tùy chọn một cách nhanh chóng. Chọn dữ liệu và nhấp vào hộp Quick Analysis xuất hiện ở phía dưới bên phải. Bạn sẽ nhận được một menu pop-up với các tùy chọn để nhanh chóng áp dụng định dạng có điều kiện, tạo biểu đồ, xử lý tổng, hiển thị biểu đồ thu nhỏ, v.v...
Các phím tắt tuyệt vời trong Excel
Excel, giống như bất kỳ phần mềm tuyệt vời nào, có nhiều phím tắt tuyệt vời. Đây là một số cái tốt nhất: Những phím tắt Excel đắt giá bạn nên biết.
Thêm nhanh chóng mà không cần công thức
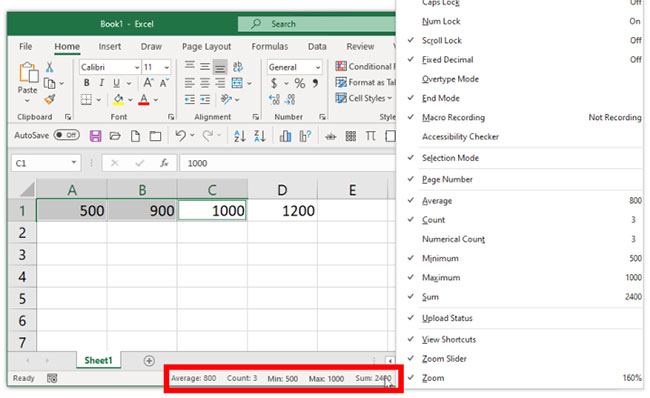
Có các số trong bảng tính mà bạn muốn tính toán nhanh chóng mà không gặp rắc rối khi chuyển đến ô mới và tạo công thức SUM cho công việc không? Excel hiện cung cấp một cách nhanh chóng để làm điều đó. Bấm vào ô đầu tiên, giữ phím Ctrl và bấm vào ô thứ hai. Nhìn vào thanh trạng thái ở dưới cùng và bạn sẽ thấy tổng các ô được tính cho bạn.
Giữ phím Ctrl và nhấp vào bao nhiêu ô tùy thích, thanh trạng thái sẽ tiếp tục hiển thị tổng cho tất cả các ô. (Nhấp vào ô có các chữ cái/từ làm nội dung, nó sẽ bị bỏ qua). Tốt hơn, hãy nhấp chuột phải vào thanh trạng thái để có menu Customize Status Bar và bạn có thể chọn thêm các phần tử khác có thể được tính toán nhanh như thế này, chẳng hạn như như xem giá trị trung bình hoặc số lượng ô bạn đã nhấp vào (hoặc số lượng, là số ô bạn đã nhấp thực sự có số).
Cố định tiêu đề khi cuộn
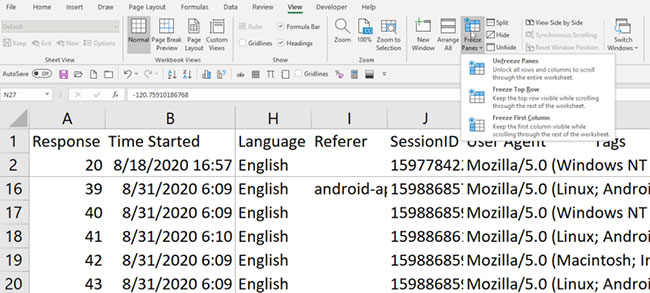
Làm việc với một tập dữ liệu lớn trong bảng tính có thể khó khăn, đặc biệt là khi bạn cuộn lên/xuống hoặc sang trái/phải và các hàng và cột có thể khó theo dõi. Có một mẹo đơn giản cho điều đó nếu bạn có hàng hoặc cột tiêu đề, trong đó hàng/cột đầu tiên có bộ mô tả. Bạn cố định nó để khi bạn cuộn, hàng và/hoặc cột đó (hoặc nhiều hàng và/hoặc cột) không di chuyển.
Chuyển đến tab View và tìm Freeze Panes. Bạn có thể dễ dàng chỉ cần cố định hàng trên cùng (chọn Freeze Top Row) hoặc cột đầu tiên (chọn Freeze First Column). Bạn có thể làm cả hai điều này cùng một lúc bằng cách nhấp vào ô ở B2 và chỉ cần chọn Freeze Panes. Hãy chọn bất kỳ ô nào khác và đồng thời cố định tất cả các ô phía trên và bên trái của ô đó. Chọn ô C3 chẳng hạn, hai hàng ở trên và hai cột bên trái sẽ không cuộn. Bạn có thể thấy nó trong ảnh chụp màn hình ở trên, được biểu thị bằng các đường lưới được làm tối màu đi.
Khi muốn thoát khỏi tình trạng đóng băng, bạn có thể chọn Unfreeze Panes từ menu.
Cửa sổ mới cho góc nhìn thứ hai

Bảng tính có thể rất lớn và bạn có thể phải tương tác với nhiều khu vực khác nhau của bảng tính cùng một lúc, chẳng hạn như cắt và dán thông tin từ trên xuống dưới nhiều lần. Nếu đó là hàng trăm nghìn ô, việc cuộn sẽ có thể khiến bạn khó chịu. Hoặc, bạn chỉ có thể mở cửa sổ thứ hai trên màn hình của mình với chế độ xem giống hệt như trên cùng một bảng tính. Hãy làm như sau: Trong tab View, bấm vào New Window. Bạn cũng có thể nhấp vào Arrange All để sắp xếp chúng trên màn hình theo cách phù hợp với bạn. Bạn có thể thấy chúng được sắp xếp theo chiều ngang ở trên. Sau đó, gõ một cái gì đó vào một ô trong một cửa sổ, bạn có thể thấy nó xuất hiện trong cửa sổ khác. Thủ thuật này đặc biệt hữu ích nếu bạn có màn hình kép.
Đánh giá
Dịch vụ soạn thảo văn bản, đánh máy vi tính.
Hướng dẫn thực hành Tin học, luyện thi chứng chỉ CNTT
Cài đặt, sửa chữa máy tính
Cập nhật, chia sẽ kiến thức công nghệ, đánh giá sản phẩm
Hướng dẫn khảo sát Online, kiếm tiền, thẻ cào điện thoại
***************************************************************
Điện thoại: 0977 170452 - 0789 706 683
Zalo: 0845 190 476
Email: pclongcom@gmail.com
Địa chỉ: Thạnh Đức - Gò Dầu - Tây Ninh



