Điện thoại: 0977170452 - 0789 706 683
Kết hợp hàm MAX và Data Validation thiết lập chỉ nhập ngày tăng dần
Hàm MAX trong Excel có rất nhiều ứng dụng hay. Trong bài viết này, mình sẽ giới thiệu với các bạn cách kết hợp hàm MAX và Data Validation thiết lập chỉ nhập ngày tháng tăng dần trong Excel. Hãy cùng tìm hiểu ngay nhé!
Đề bài
Cho bảng dữ liệu bán hàng như trong hình ảnh dưới đây:
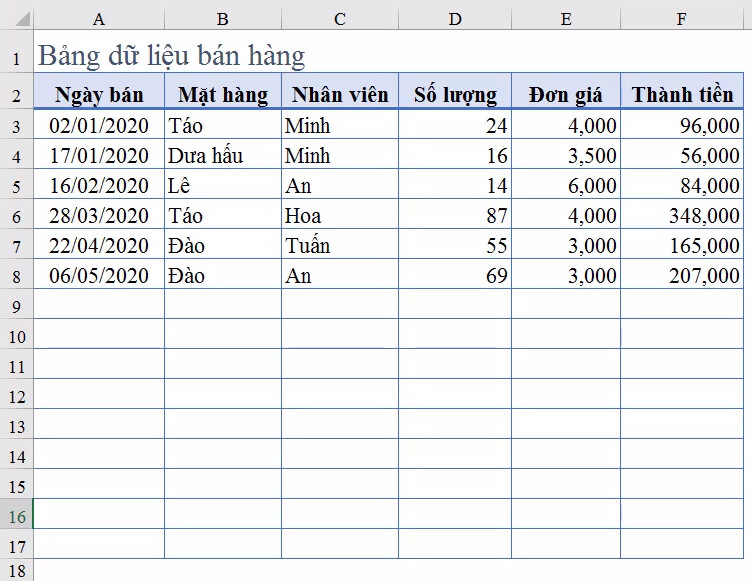
Yêu cầu: Thiết lập cho vùng A3:A17 chỉ nhập dữ liệu dạng Ngày với điều kiện ngày tháng nhập sau sẽ luôn phải tính từ ngày nhập gần nhất trở đi, không được nhập ngày nhỏ hơn.
Cách thực hiện
Trước hết, các bạn xem bảng dữ liệu thì có thể thấy ngày lớn nhất trong cột Ngày bán là ngày 06/05/2020. Thông thường, chúng ta sẽ có thể nhập thêm bất kỳ ngày tháng nào vào bảng này đều được. Nhưng theo yêu cầu đề bài thì bây giờ chúng ta cần thiết lập sao cho ngày tháng nhập vào cột này phải tăng dần.
Đầu tiên, chúng ta cần chọn một điểm làm gốc tại ô A3. Nếu trong ô này không có giá trị nào để làm mốc thì ngày tháng nhập vào sẽ không có giới hạn nào.
Các bạn bấm vào ô A3 rồi vào thẻ Data trên thanh bảng chọn. Sau đó các bạn bấm vào mũi tên chỉ xuống ở mục Data Validation => chọn Data Validation trong danh sách thả xuống.
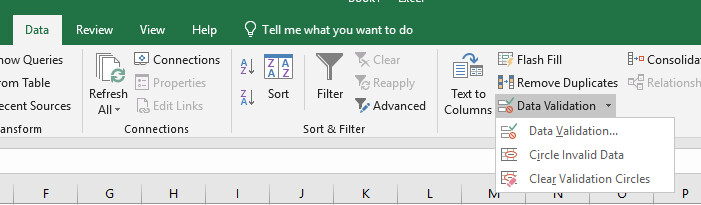
Trong hộp thoại Data Validation thì các bạn thiết lập 3 mục như sau:
Allow: Date (Chỉ cho phép nhập dữ liệu ngày tháng)
Data: Greater than or equal to (Chỉ cho phép nhập dữ liệu lớn hơn hoặc bằng)
Start date: 1-1-1900 (Đây là một ngày ngẫu nhiên trong quá khứ, chúng ta chọn cách xa năm hiện tại để không bị nhập trùng).
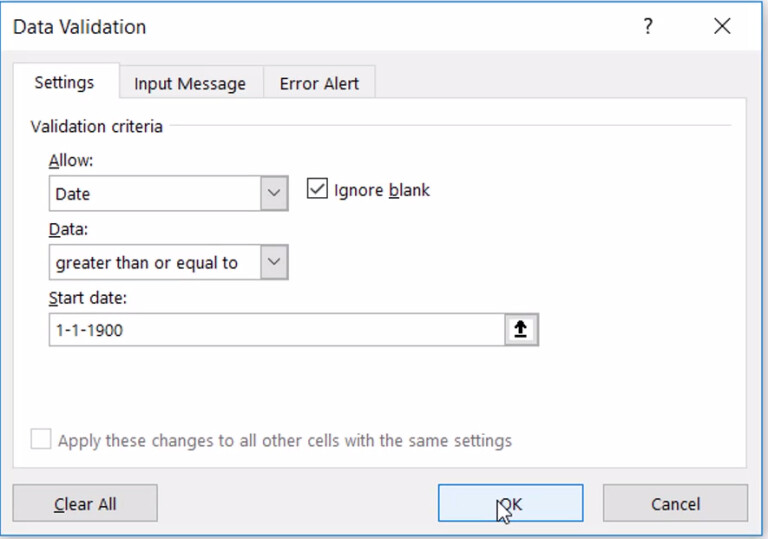
Bây giờ chúng ta quay lại ô A3 thử nhập dữ liệu để kiểm tra thì các bạn sẽ thấy rằng, chỉ có dữ liệu ngày tháng mới được nhập vào ô này. Nếu như chúng mình nhập dữ liệu dạng Text (văn bản) vào đây thì Excel sẽ báo lỗi vào không cho nhập như sau:

Ở đây chúng mình sẽ nhập ngày 01/03/2021 làm ngày đầu tiên của cột Ngày bán vào ô A3. Từ ô A4 trở đi cho đến A17, chúng ta sẽ thiết lập sao cho dữ liệu nhập vào phải lớn hơn ngày gần nhất so với ngày gần nhất được nhập vào trước đó.
Ví dụ: Tại ô A4 bạn nhập ngày 02/04/2021 thì đến ô A5 bạn phải nhập ngày ở sau ngày này chứ không phải sau ngày 01/03/2021.
Các bạn chọn vùng A4:A17 rồi vào thẻ Data => bấm mũi tên chỉ xuống ở nút Data Validation => chọn Data Validation.
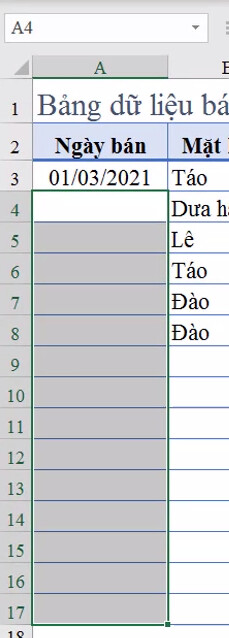
Khi hộp thoại Data Validation hiện lên thì các bạn thiết lập các mục sau:
Allow: Date (Chỉ cho phép nhập dữ liệu dạng Date tức là dạng ngày tháng)
Data: Greater than or equal to (Chỉ cho phép nhập dữ liệu lớn hơn hoặc bằng)
Start date: Chúng ta sẽ kết hợp hàm MAX để xác định ngày gần nhất bằng công thức = MAX ($A$3:A3)
Các bạn lưu ý ở đây chúng mình có cố định cả hàng và cột của ô A3 bằng cách đặt con trỏ chuột vào vị trí đầu ô A3 rồi bấm phím F4. Khi thiết lập như thế này thì Excel sẽ hiểu rằng tại vị trí ô A4 sẽ xét điều kiện cho ngày được nhập phải lớn hơn hoặc bằng ngày tại ô A3. Nhưng sang đến vị trí ô A5 thì Excel sẽ quy định thành ngày được nhập phải lớn hơn hoặc bằng ngày lớn nhất trong hai ô A3 và A5. Tương tự như vậy cho đến hết vùng dữ liệu A4:A17.
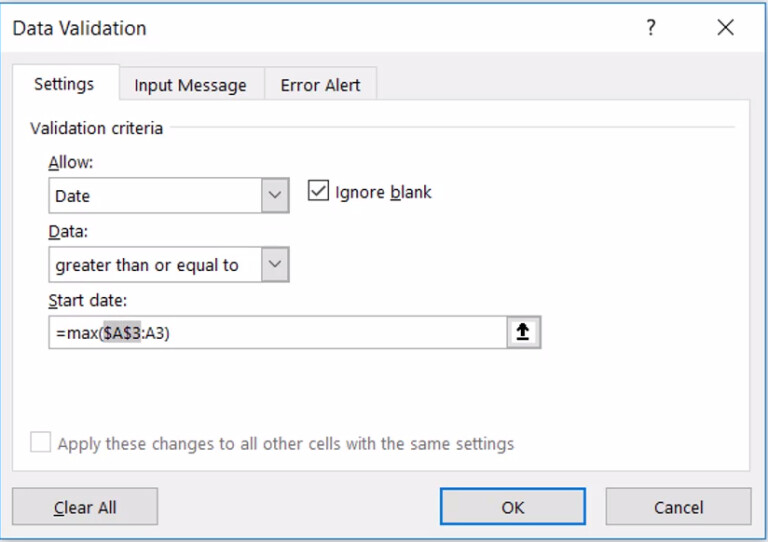
Hoàn thành các thiết lập thì các bạn bấm OK để đóng hộp thoại.
Bây giờ chúng ta sẽ bắt đầu thử nhập ngày tháng vào các ô đã được thiết lập để xem công thức hàm MAX ở đây đã hoạt động như thế nào nhé.
Tại ô A4, chúng mình nhập ngày 05/03/2021 thì có thể nhập bình thường vì đây là giá trị thỏa mãn công thức đã nhập trong Data Validation:
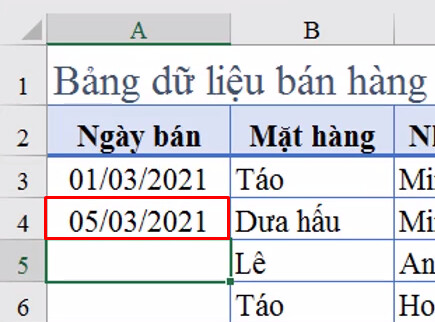
Tại ô A5, chúng mình nhập ngày 26/02/2021 thì không thể nhập được vào Excel có hiển thị báo lỗi do giá trị này không thỏa mãn công thức trong Data Validation:
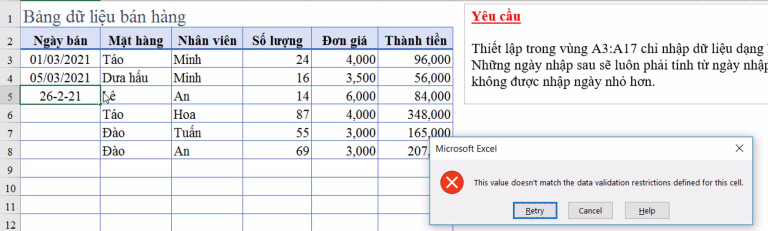
Điều tương tự cũng xảy ra khi chúng mình nhập ngày nằm trong khoảng thời gian từ 01/03/2021 - 05/03/2021 vào ô A5. Đơn giản là vì khi so sánh thì trong 2 ô đã có dữ liệu, ngày 05/03/2021 của ô A4 gần với thời điểm hiện tại hơn nên là giá trị lớn hơn. Do đó khi nhập giá trị lớn hơn 01/03/2021 nhưng nhỏ hơn 05/03/2021 thì Excel cũng báo lỗi.
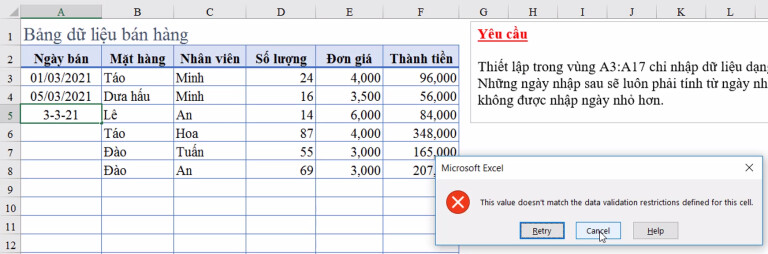
Nếu ở ô A5 chúng mình nhập ngày 16/03/2021 thì là một giá trị thỏa maxnd diều kiện nên có thể nhập được bình thường.
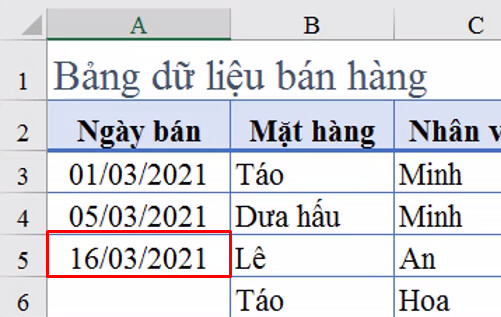
Có một điều các bạn cần lưu ý, nếu khi đã nhập ngày vào ô A5 rồi mà muốn sửa ở ô A4 thì ngày tại ô này chỉ cần lớn hơn ngày tại ô A3, không cần lớn ngày tại ô A5. Công thức mà chúng ta nhập chỉ xét cho ô nằm ở dòng trước dòng đang nhập, không xét ở dòng sau nhé.
Ở đây chúng mình đã sửa ngày 05/03/2021 của ô A4 thành ngày 10/03/2021 thì vẫn nhập được bình thường.
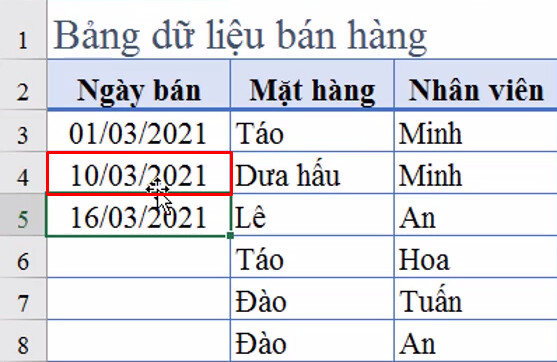
Kết luận
Hy vọng bài chia sẻ về cách kết hợp hàm MAX và Data Validation của vitinhhuynhlong.com đã cung cấp kiến thức hữu ích cho các bạn trong quá trình làm việc với Excel.
Đánh giá
Dịch vụ soạn thảo văn bản, đánh máy vi tính.
Hướng dẫn thực hành Tin học, luyện thi chứng chỉ CNTT
Cài đặt, sửa chữa máy tính
Cập nhật, chia sẽ kiến thức công nghệ, đánh giá sản phẩm
Hướng dẫn khảo sát Online, kiếm tiền, thẻ cào điện thoại
***************************************************************
Điện thoại: 0977 170452 - 0789 706 683
Zalo: 0845 190 476
Email: pclongcom@gmail.com
Địa chỉ: Thạnh Đức - Gò Dầu - Tây Ninh



