Điện thoại: 0977170452 - 0789 706 683
Hướng dẫn sử dụng Pivottable trong excel để lập báo cáo, thống kê
Bài này sẽ hướng dẫn chi tiết về cách sử dụng pivot table trong excel, pivot table là một tiện ích tự động của excel nhằm giúp người sử dụng thực hiện nhanh cách thao tác như trích lọc dữ liệu, tạo báo cáo, thống kê…. Có thể nói một cách khác pivot table là một công cụ giúp cho chúng ta phân tích dữ liệu theo một yêu cầu cụ thể nào đó.
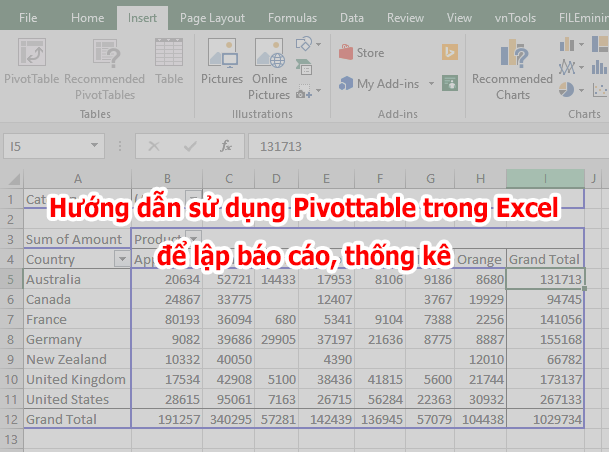
Dưới đây là một bài tập thực tế giúp chúng ta hiểu rõ hơn về cách dùng hàm pivot trong excel.
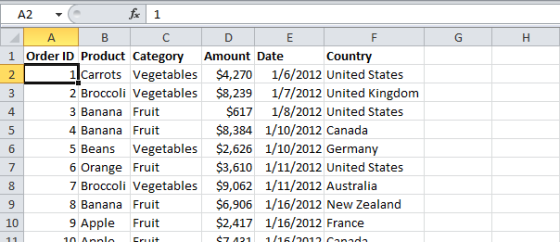
Dữ liệu trên thể hiện danh sách chi tiết bán hàng của một công ty bán về sản phẩm hàng rau củ quả, thông tin chi tiết của đơn hàng được mô tả ngắn ngọn như sau: một dòng thể hiện thông tin bán một sản phẩm, ví dụ Banana (chuối), sản phẩm banana thuộc một loại hàng hóa nhất định đó là vegettable (đồ rau củ quả), có một số tiền bán được nhất định (amount) cho đơn hàng này và bán vào ngày (date) ở một đất nước (country).
Bài tập thực hành số 1 về cách dùng pivot table trong excel sẽ tiến hành chèn pivot table vào một sheet khác từ dữ liệu có sẵn.
Bước 1: Nhấn vào menu Insert chọn chức năng Pivot table

Bước 2: Một cửa sổ mới hiện lên, bạn nhấn chọn OK để thiết lập tạo một pivot table theo chế độ mặc định của excel
Giải thích bảng Create Pivottable như sau:
+ Slelect A Table or range: vùng dữ liệu cần tạo báo cáo pivottable
+ New worksheet: hiển thị pivottable tại một sheet mới trên file excel
+ Existing Worksheet: chọn vị trí hiển thị trên chính sheet hiện hành
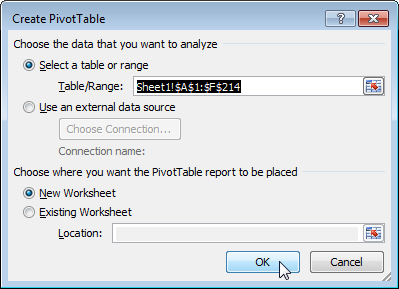
Bước 3: Bảng pivottable hiện ra. Đầu tiên để tính tổng số tiền bán được của mỗi một sản phẩm, thì bạn làm theo các bước
– Kéo cột Product vào vùng Row Labels: danh sách sản phẩm sẽ hiển thị theo dòng
– Kéo cột Amount vào vùng Values area: vùng giá trị cần tính toán
– Kéo cột Country vào vùng Report: Giá trị cần lọc
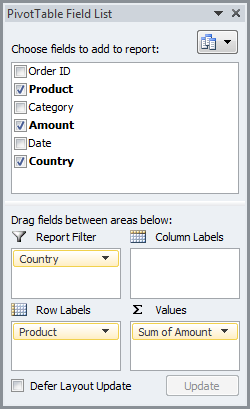
Và đây là kết quả sau khi hoàn thành các bước trên.
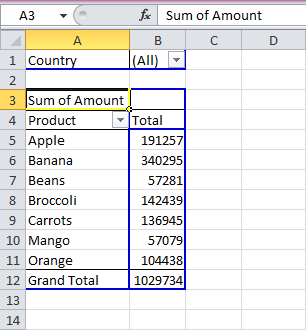
Ngoài chức năng là tính tổng của một dòng theo một nhóm nào đó, như kết quả ở trên là tính tổng số tiền theo mỗi một sản phẩm, thì bạn có thể tùy chỉnh thành đếm số lượng hóa đơn có bán sản phẩm đó như bên dưới.
Đếm số lượng hóa đơn có chứa theo mỗi sản phẩm
– Nhấn phải chuột chọn vào giá trị đang được tính tổng Sum of Amout chọn Value Field Setting

Thay đổi cách tính toán theo yêu cầu ở tab Summarize Value by
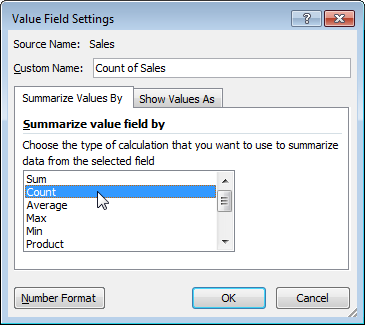
Sau đó nhấn OK, kết quả hiện ra bên dưới sản phẩm Apple (táo) có 16 hóa đơn trên tổng số 28 hóa đơn
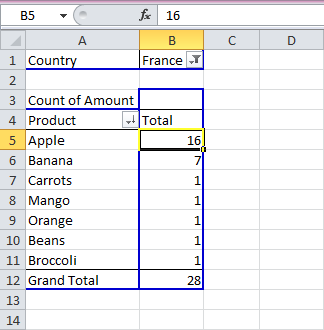 Chúc các bạn thành công.
Chúc các bạn thành công.
Đánh giá
Dịch vụ soạn thảo văn bản, đánh máy vi tính.
Hướng dẫn thực hành Tin học, luyện thi chứng chỉ CNTT
Cài đặt, sửa chữa máy tính
Cập nhật, chia sẽ kiến thức công nghệ, đánh giá sản phẩm
Hướng dẫn khảo sát Online, kiếm tiền, thẻ cào điện thoại
***************************************************************
Điện thoại: 0977 170452 - 0789 706 683
Zalo: 0845 190 476
Email: pclongcom@gmail.com
Địa chỉ: Thạnh Đức - Gò Dầu - Tây Ninh



